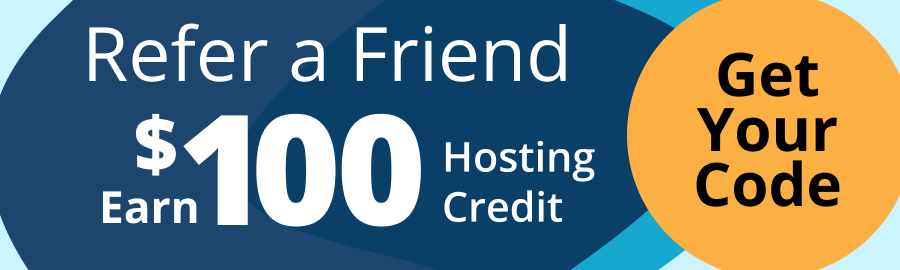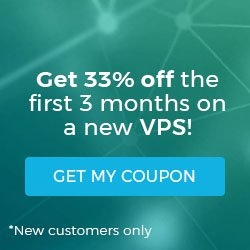Pre-Flight Check
- These instructions are intended specifically for checking your version of cPanel or WHM via the command line or the WHM dashboard.
- I’ll be working from a Liquid Web Managed CentOS 7 server, and I’ll be logged in as root.
Step #1: Log In to WHM
First, log in to WHM. You’ll arrive at your WHM dashboard:

Step #2: Navigate to Upgrade
In the top left corner search for Upgrade, then click on Upgrade to The Latest Version:

Step #3: Begin the Upgrade
To begin the upgrade, click the button that says Click to Upgrade:

Step #4: Upgrade Status and Completion
As the upgrade progresses the status message will say Updating system packages, and you’ll see the percentage complete as displayed below:

When the upgrade completes you’ll see a message that says Upgrade Complete:

Upgrade Blockers
Occasionally, issues arrive with the upgrade due to what are called ‘blockers’. You can see a list of upgrade blockers here at cPanel.
If you have any additional issue, please contact Liquid Web’s Heroic Support Team!
Related Articles:

About the Author: J. Mays
As a previous contributor, JMays shares his insight with our Knowledge Base center. In our Knowledge Base, you'll be able to find how-to articles on Ubuntu, CentOS, Fedora and much more!
Our Sales and Support teams are available 24 hours by phone or e-mail to assist.
Latest Articles
How to install Puppet Server on Linux (AlmaLinux)
Read ArticleDeploying web applications with NGINX HTTP Server
Read ArticleEmail security best practices for using SPF, DKIM, and DMARC
Read ArticleLinux dos2unix command syntax — removing hidden Windows characters from files
Read ArticleChange cPanel password from WebHost Manager (WHM)
Read Article